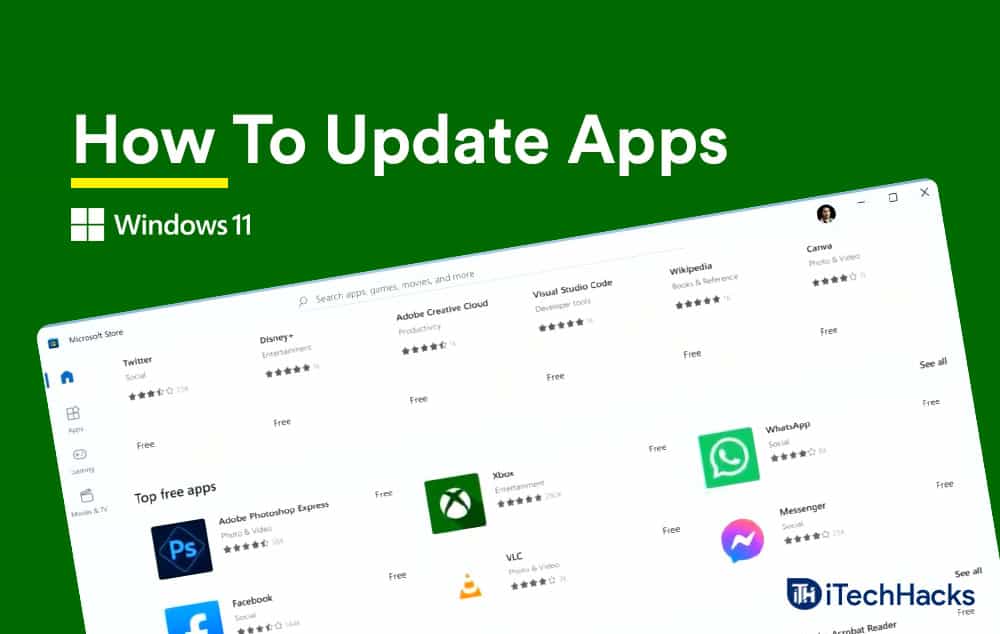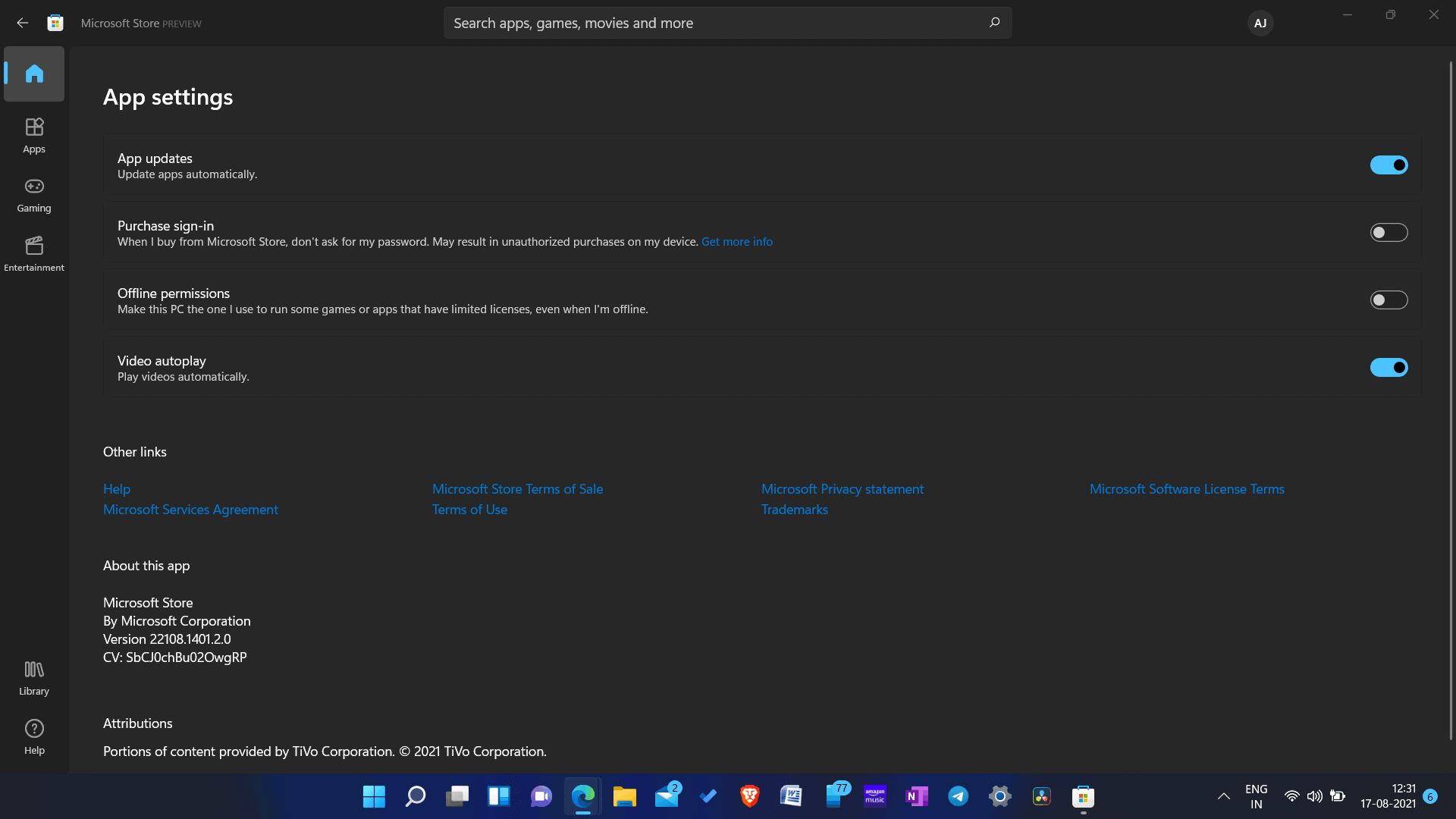Update Microsoft Store Apps In Windows 11
If you are using other apps apart from that of Microsoft Store, then we will also discuss how you can update them. Follow the steps mentioned in this article to be able to update apps in Windows 11.
1 Update Microsoft Store Apps In Windows 112 Manually Updating Microsoft Store Apps3 Automatically Updating Microsoft Store Apps4 Updating Other Apps Apart From Microsoft Store5 Final Words
Manually Updating Microsoft Store Apps
You can manually update apps in Microsoft Store. With this option, you can select what apps you want to update and what apps you don’t want to update. To manually update apps in Microsoft Store, follow the steps given below-
In the Start Menu, search for Microsoft Store and open it. Click on the Library option that you will find at the bottom left side of your screen. Here you will see all the apps that are to be updated in the Updates & downloads section.
If you want to update all the apps available, then click on Get Updates. If you want to download the updates for the apps manually, click on the download option beside the apps you want to update. This way, you will be able to update the apps. If you want to pause the update, you can click on the pause option, and if you want to resume the update, then click on the resume option. To cancel the updates, click on the three ellipses beside the app and click on Cancel.
Automatically Updating Microsoft Store Apps
If you don’t want to spend your time manually updating the app, you can automatically update the app. This will save time, and you will not have to search for the apps you want to update manually. To automatically update the app, follow the steps given below-
On the Microsoft Store, click on your profile that you will find at the top right corner.In the menu that opens up, click on app settings.
Now, under the app settings, there will be an app updates toggle. Enabling this toggle will allow Microsoft Store to update apps automatically.
After you turn on this toggle, the apps on your PC will automatically update, and you will not have to update them manually.
Updating Other Apps Apart From Microsoft Store
The above two methods explained how you can update apps downloaded from Microsoft Store. However, if you have apps not downloaded from Microsoft Store, you can not update them from the Microsoft Store. These apps will have options to check for updates. Moreover, these apps automatically scan for updates and prompt you to download the update if any is available. You will see a notification on your screen when you open the app if any updates are available. You can then download the update, and it will be installed on your PC. However, suppose you do not get the notification prompt about the update available. In that case, you can head to the app’s website, download the latest version of the application, and install it. Installing the latest version will replace the older application with the new one while the settings remain the same. RELATED GUIDES:
How to Set Animated GIF Wallpaper On Windows 11Best Free Video Editing Software For Windows 11Windows 11 Installation Stuck? Here’s How to Fix
Final Words
These are some ways to update apps in Windows 11. Following the above methods, you will be able to manually or automatically update apps from Microsoft Store and update apps that are not downloaded from the Microsoft Store.
Δ