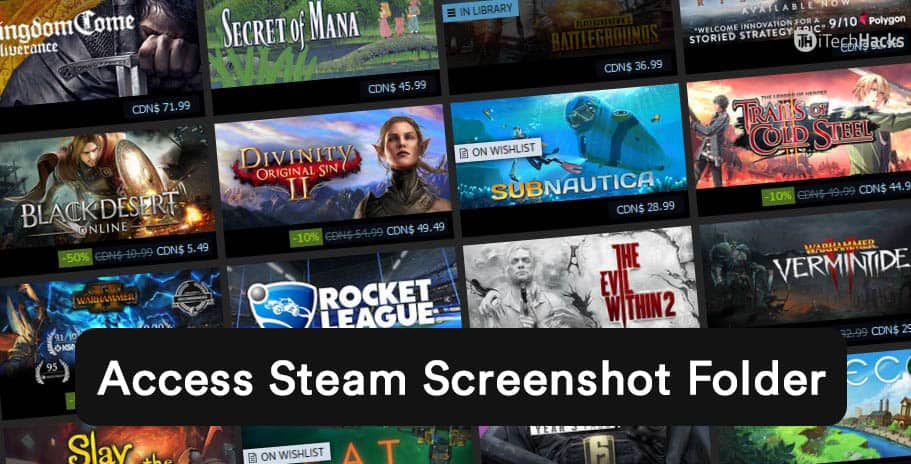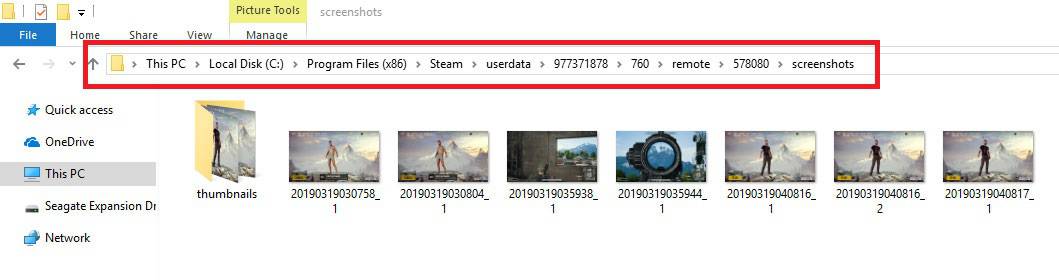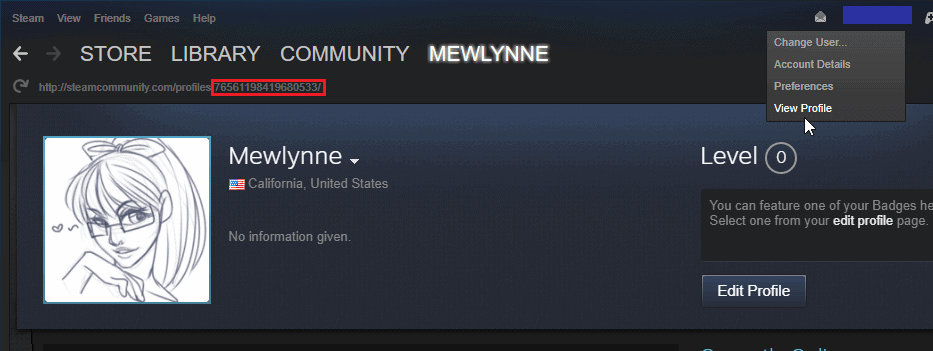You can take a screenshot of your screen if you have a piece of important information on it or if you spot a bug and need to have proof of it. Almost everybody will assume that the screenshots taken on Steam are stored in the Screenshot section of Steam. But, that is not the case for Steam. Using Hotkey (default is F12) to snap a screenshot of the current in-game screen. Thus, here we are with some of the best methods which you can use to access the Screenshot Section of Steam.
Method 1: Find Steam Screenshot folder from Steam itself.
Step 1- Launch Steam on your Windows PC or Mac and then, click on the ‘View‘ tab located at the top of the menu. Step 2- Then, click on the dropdown menu and click on the Screenshots option. Step 3- Here, select the name of a game to bring up all the screenshots saved for that game. Step 4- Click on the ‘Show on disk‘ option located at the bottom of the page. This will let you access the screenshots directly from your hard drive. d:/Steam/steamapps/common/skyrim
Method 2: Find the Screenshots Folder on Windows PC.
Step 1- On your PC, open File Explorer.
How To Fix Steam Store Not Loading How To Check & See Purchase History in Steam
Step 2- Paste the following command in the search bar of File Explorer. C:\Program Files\Steam\userdata[USER_ID]\760\remote[GAME_ID]\screenshots
Note: You need to enter your Steam ID in place of USER_ID and the Game ID in place of GAME_ID.
How to get the User ID and Game ID?
If you do not have your user ID or game ID with you, it is impossible to execute the second method. Follow the steps listed below to get those details. For User ID, click on ‘View‘ and select ‘Settings‘ from the list. Here, you will find this ‘Display Steam URL address when available‘ option and check its checkbox.
Click on ok and the number located at the end of the URL is your SteamID. Copy it and paste it into the command listed above. For Game ID, go to the game whose screenshots you are looking for on the Store page. The last number in the URL is the Game ID which you need to enter in the command listed above.
Change the location of your Steam Screenshots?
Where are steam screenshots saved? Since it is a lengthy process to search for the default font location for Steam Screenshots, you should add a custom location for all your Steam Screenshots. Follow the steps listed below to do so. Step 1- Launch Steam on your Windows or Mac PC. Step 2- Here, click on the ‘View‘ tab located at the top of the menu. Step 3- From the drop-down box, search and click on the ‘Settings‘ option. Step 4- Now, click on the ‘In-Game‘ option from the menu which is located at the left of the screen. Step 5- From the drop-down menu of ‘Screenshot shortcut keys‘ click on the ‘Screenshot Folder‘ option. Step 6- You can now decide where you want Steam to save all your game screenshots.
Q1. How to access the screenshot folder on Steam?
The screenshot folder of Steam cannot be easily found as it is hidden in its Directory. There are a couple of methods listed above, which you can use to find it on your Windows or Mac PC.
Q2. Can I add a custom location for my Steam Screenshots?
Yes. It is possible for all Steam users to add a custom location where all the game screenshots can be saved. Follow the steps listed above to do so!
Conclusion:
These are some of the best methods which you can use to access the Steam screenshot folder on your Windows or Mac PC 2021. We have also provided a method that you can use to permanently change the location where your Steam Screenshots will be saved. If you know of any better method to access the Steam screenshot folder, then please let us know about it in the comments section below.