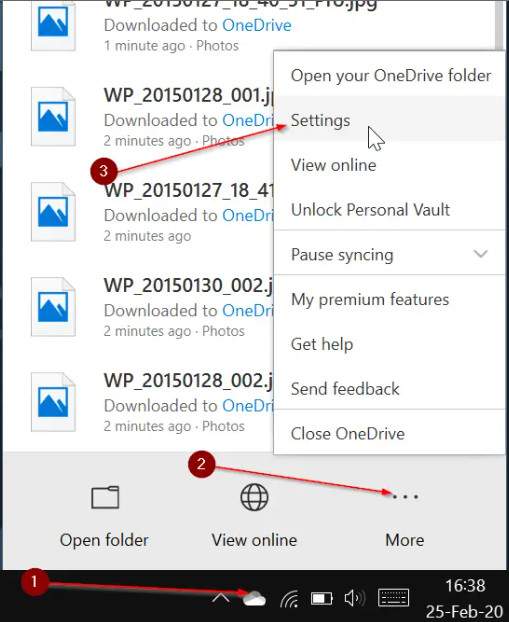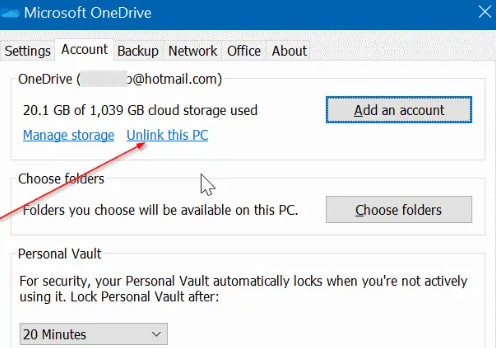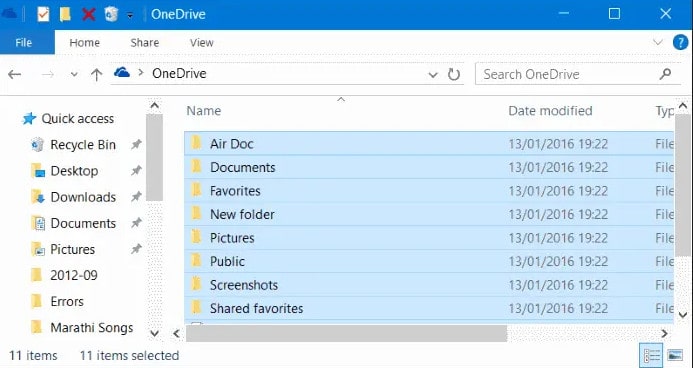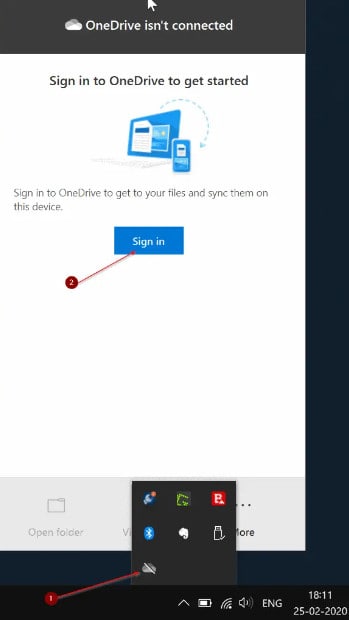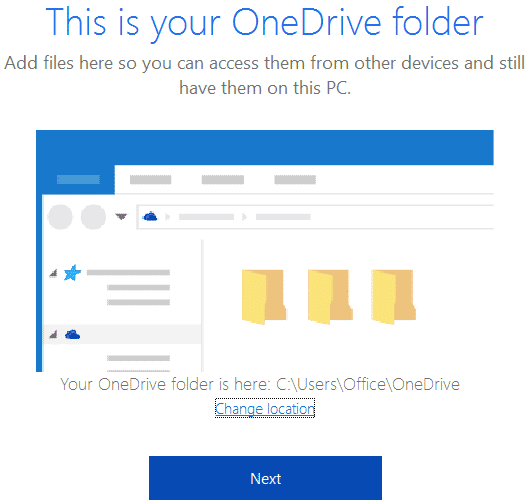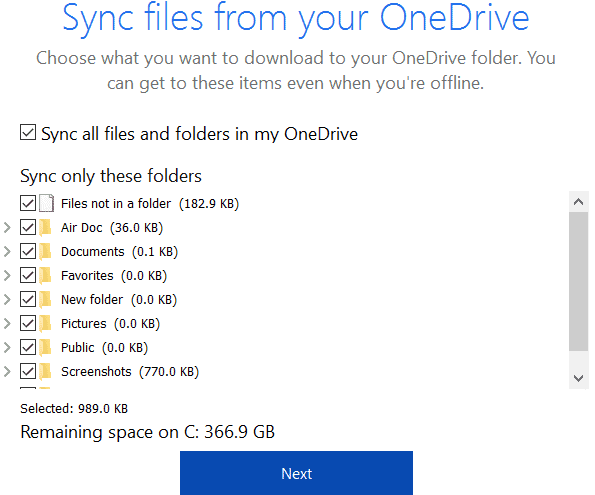OneDrive lets you access your files without downloading a dedicated app. File Explorer (Windows Explorer) allows you to view and access OneDrive files by clicking on the OneDrive icon. Let’s take a look at how to sign out of OneDrive today.
How to Fix Can’t Sign Out of OneDrive in Windows 10/11
Using a Microsoft account, you’re automatically signed into OneDrive when you log into Windows 10. The OneDrive client integrated into Windows 10 automatically signs you in even if you don’t intend to store files using OneDrive. OneDrive users appreciate this feature, even though it is good.
1 How to Fix Can’t Sign Out of OneDrive in Windows 10/111.1 Sign out of OneDrive in Windows 101.2 To Sign In to OneDrive in Windows 10
However, some users may want to sign out of OneDrive without migrating their Microsoft account to a local account if they use other cloud storage services like Dropbox. You can use this method to sign in to OneDrive with a different account as well. You can also use this method to sign out of OneDrive if you have multiple accounts and want to sign in with another account after signing out of one. Change your account and sign in again.
Sign out of OneDrive in Windows 10
If you want to unlink or sign out of OneDrive in Windows 10, follow the directions below without making any deviations.
OneDrive is located in the system tray area of the taskbar and can be accessed by right-clicking it. Select the three-dot icon by clicking it. You can then open the Microsoft OneDrive settings dialog by clicking Settings.
By clicking or tapping the Accounts tab, you will be taken to the Accounts page.
Unlink this PC by clicking or tapping the link. As soon as the account is unlinked, a Welcome to OneDrive dialog box will appear with a Sign in button. That’s all there is to it. OneDrive in Windows 10 has been successfully signed out.
Unlinking your OneDrive account will sign you out. You will no longer be able to sync your OneDrive files with Windows 10. However, your PC will still have any files in your OneDrive folder (downloaded files).
Open File Explorer if you want to remove those files as well. On the navigation pane, click the OneDrive icon. And once all files have been selected, click on them. Then click the Delete key.
To Sign In to OneDrive in Windows 10
The steps below will help you sign in to OneDrive with the same or different account.
To see the flyout, click the OneDrive icon in the taskbar’s system tray. You will be prompted to sign in.
Now, click the Sign in button. Enter your OneDrive or Microsoft account information. Then click the Sign in button.
You can use the default location for saving the OneDrive folder if you click Next on the following screen. You can also change the location of the OneDrive folder by clicking the Change location link. Then select a new location.
As a final step, you will be able to select folders to download in the cloud to your Windows 10 computer’s OneDrive folder.
Once the setup is complete, click Next. Then click the Close button.
So, now you know how to fix can’t sign out of OneDrive. It is a straightforward process, and you will get the hang of it soon. RELATED ARTICLES:
How To Reset OneDrive in Windows 11How To Disable Or Uninstall OneDrive From Windows 11Get Free Microsoft Office 365 for LifetimeHow To Create Full System Backup in Windows 11MS Office 2013 Professional Download Free Full Version
Δ